Passo 1: Instalar o GPG
Descarregar o GPG para Windows:
- Ir para Site oficial do Gpg4win.
- Descarregue a versão mais recente do Gpg4win.
Instalar o Gpg4win:
- Executar o instalador (
gpg4win-x.x.x.exe).
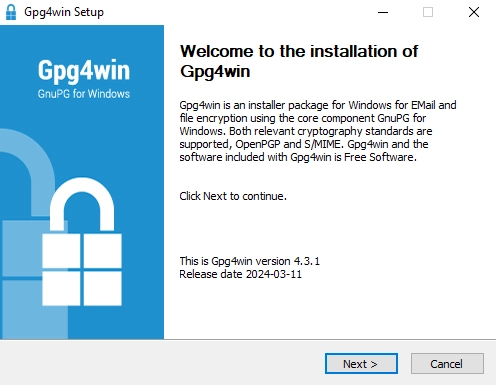
- Siga as instruções de instalação. Pode escolher as opções predefinidas.
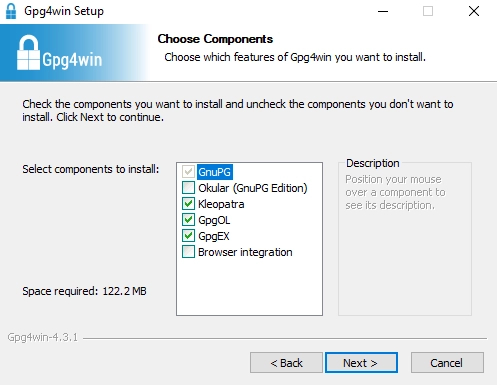
Passo 2: Transferir e importar chaves públicas
Obter a chave pública:
- Descarregue os ficheiros-chave na mesma pasta:
Importe as chaves públicas para o Gpg4win:
via Kleopatra:
- Abrir Kleopatra.
- Clicar Menu → Importar para importar chaves públicas. Deve importar todas as chaves.
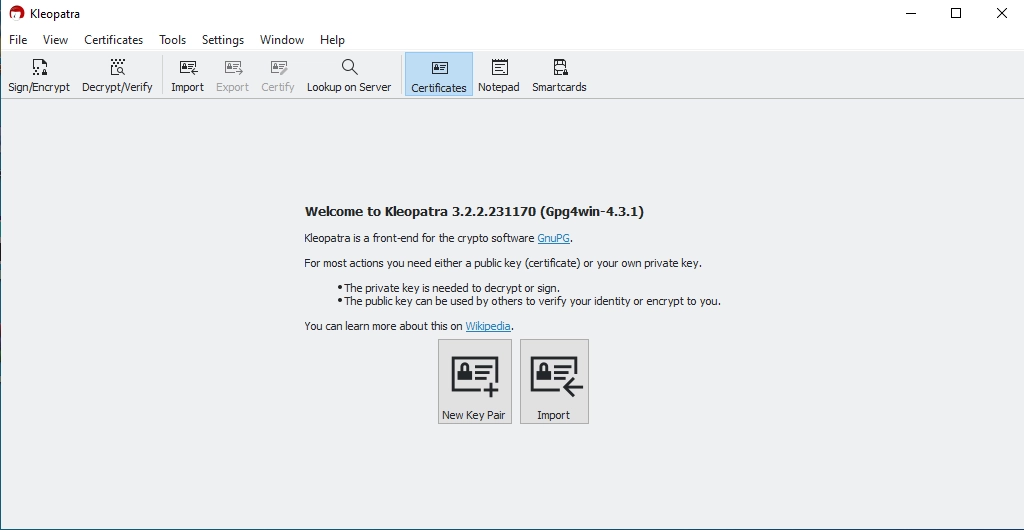
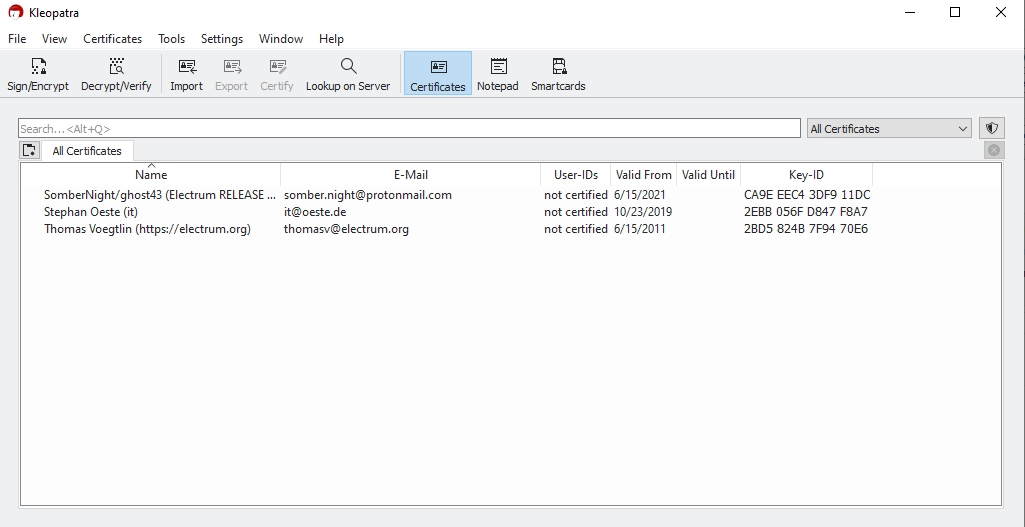
3. Após a importação, clique com o botão direito do rato em modelo de certificado → Certificar. É preciso ver:
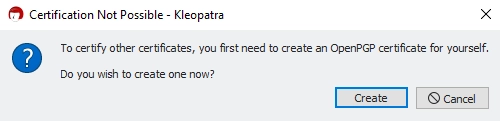
- Configure o seu próprio perfil. Pode simplesmente utilizar os valores predefinidos.
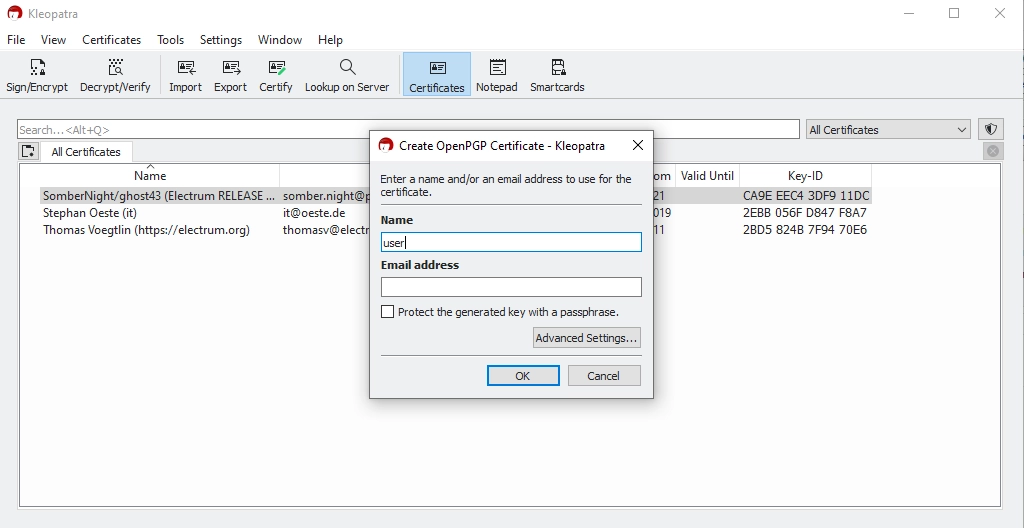
Passo 3. Verificar assinaturas GPG
- Clique para Menu → Desencriptar/Verificar.
- Selecionar o ficheiro Electrum. Kleopatra vai verificar a assinatura.
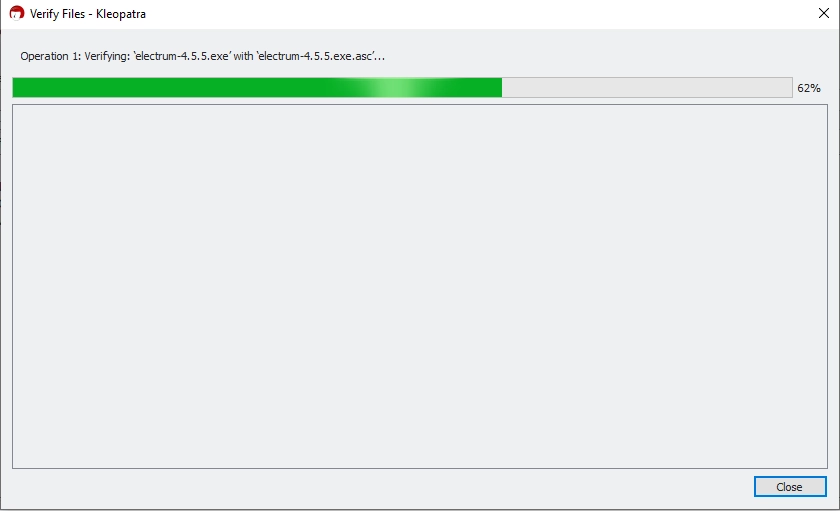
Então verás:
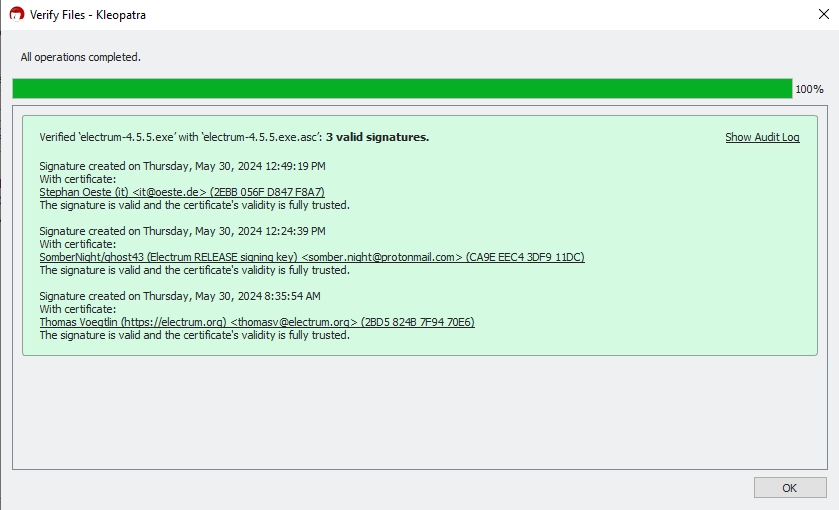
via CMD
- Abrir o prompt de comando (
cmd). - Execute o seguinte comando para importar a chave:
gpg --import <path-to-public-key-file>
Substituir <path-to-public-key-file> com o caminho real para o ficheiro chave. Por exemplo:
gpg --import C:\Users\YourName\Downloads\electrum-4.5.5.exe.asc
- Certifique-se de que o ficheiro Electrum (por exemplo,
electrum-4.5.5.exe) e o ficheiro de assinatura (por exemplo,electrum-4.5.5.exe.asc) estão no mesmo diretório. - Execute o seguinte comando para verificar:
gpg --verify <signature-file> <signed-file>
Substituir <signature-file> e <signed-file> com os nomes reais dos ficheiros. Por exemplo:
gpg --verify C:\Users\YourName\Downloads\electrum-4.5.5.exe C:\Users\YourName\Downloads\electrum-4.5.5.exe.asc
- Poderá ver este aviso:
WARNING: This key is not certified with a trusted signature! gpg: There is no indication that the signature belongs to the owner.
Este aviso é normal e não indica um problema. Aparece porque não estabeleceu uma cadeia de confiança com outros utilizadores GPG que verificaram a chave de Thomas Voegtlin.
